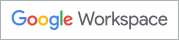Functions
Gmailの便利機能
How to use
Gmailの使い方
スター機能
スター機能とは、重要なメールやメモとして保存しておきたいメールに対して星マークをつけることで、あとでメールを見返したい時に役立つ機能です。
スターをつけたメールのみを表示することができるので、重要なメールを探さずにすみます。
また、スター機能の星にはいくつかの種類を色で分けられるので、ご自分でルールを決めて使い分けることもできます。
Gmailの便利機能2メールの検索
メールの検索では、検索条件を指定して、その条件に合ったメールをすぐに探し出すことができます。
似たような案件の仕事をしている際に、どれがどの返信に対応してるのがわかりづらいことがあります。
1つの取引先のメールアドレスのみを送信元の条件として指定することで、どのメールがどれについての返信なのかをより探しやすくすることができます。
また、メールの検索ではフィルタを作成することができます。
フィルタとは、メールの検索条件を保存しておくことで、その検索条件を再入力せずにいつでも同じ条件で検索できる機能です。
下記でフィルタ条件の使い方を紹介します。
- 上部の検索ボックスの右にあるアイコンの[検索オプションを表示]をクリックします。
- 検索条件を入力し、[検索] をクリックすると条件に合うメールが表示されます。
- 検索ウィンドウの下部の[フィルタを作成] をクリックします。
- フィルタアクションを選択して[フィルタを作成] をクリックします。
ラベル機能
ラベル機能とは、メールに対して「A社xx案件」「見積もり」のように、付箋をつけるイメージで整理することができる機能です。
例えば、自社X社において「営業」「見積もり」「契約済み」など案件の進行状態がある場合に、商談中のA社、B社とのメールに対して見積もり段階かであるというラベルをつけることによって、どの企業はどのような進行状況であるかを確認できます。
また、検索の際に「見積もり」ラベルでメールを検索すると、見積もり段階であるメールのみを一覧表示することができます。
ラベル機能についてもスター機能と同様に、色をかえたりすることができるので自作したルールに従ってわかりやすく整理できるのもポイントです。
Gmailの便利機能4アーカイブ機能
アーカイブ機能とは、すでに終わった要件に関するメールなどを非表示にしておく機能です。
読み終えたメールをそのままにしておくと、受信トレイ内に不要なメールがそのまま表示されてしまい他のメールを探しにくくなってしまいます。 そのため、アーカイブ機能を使って不要なメールを非表示にして整理することで、受信トレイをスッキリさせておけます。
また、アーカイブしたメールは非表示にされるだけでメールボックスから削除されるわけではありません。
ビジネスメールでの活用方法
メールアドレスのカスタマイズ方法
Gmailでは、メールアドレスの@以降に表示されるドメイン名を「◯◯◯@[自社ドメイン]」にする事が可能です。自社ドメインにする事でお客様の信頼を得ることができ、ブランディングにも繋がります。